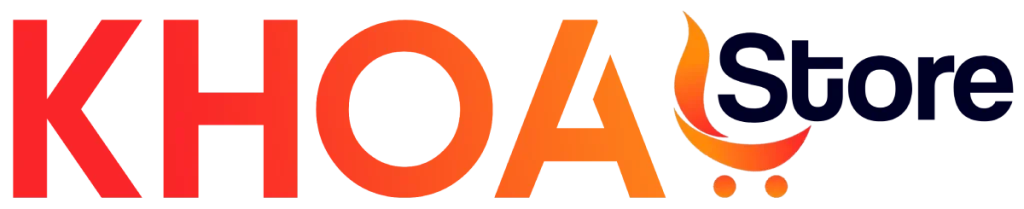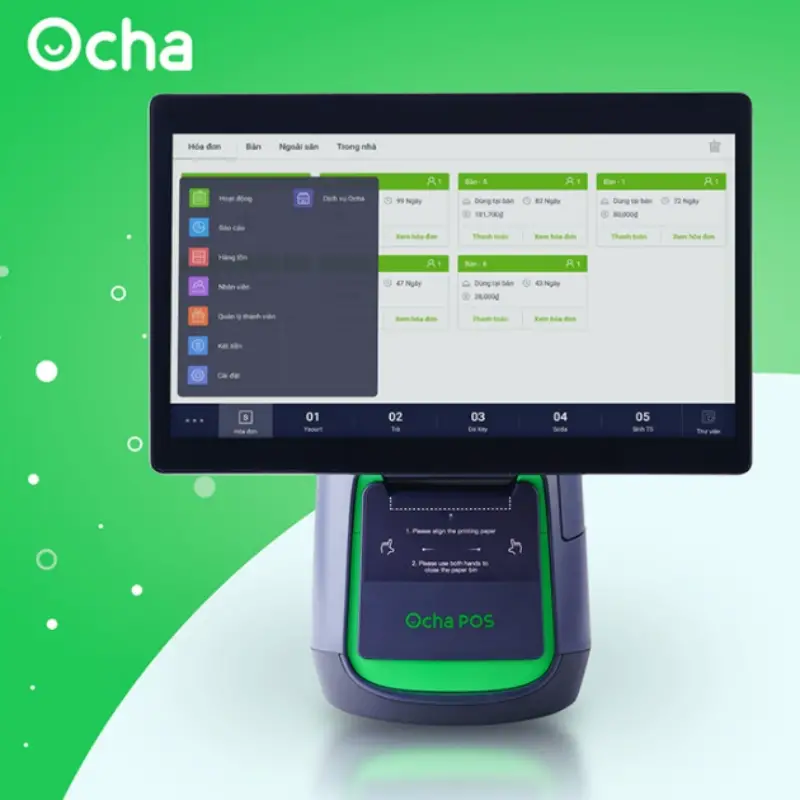Sử dụng máy in hóa đơn xprinter K200L một cách đơn giản
Máy in hoá đơn Xprinter K200L đến từ ông lớn công nghệ Xprinter nổi tiếng trong ngành sản xuất các thiết bị thanh toán hỗ trợ quá trình bán hàng. Hiện tại sản phẩm đang nhận được nhiều ưu ái từ người dùng nhờ hiệu quả công việc mà nó mang lại. Hãy cùng chúng tôi tìm hiểu cụ thể hơn về dòng máy in bill này qua phần mô tả dưới đây nhé!
Mục lục
Đôi nét về máy in hoá đơn Xprinter K200L
Máy in bill Xprinter K200L là một công cụ hỗ trợ quá trình kinh doanh có xuất xứ từ thương hiệu hàng đầu Trung Quốc. Khi mới ra mắt tại thị trường Việt Nam K200L khó tiếp cận với khách hàng bởi trong tâm thức nhiều người e ngại mặt hàng đến từ quốc gia này. Tuy nhiên, bằng những ưu điểm nổi bật của mình và trải nghiệm thực tế của khách hàng, Xprinter đã dần chiếm được chỗ đứng tại Việt Nam.
Điều này được nhà sản xuất thể hiện qua chất lượng sản phẩm của họ tiêu biểu là dòng máy in bill Xprinter K200L, máy in Xprinter K200U. Thiết bị này được công ty mẹ trang bị công nghệ mới nhất với tốc độ in nhanh, độ phân giải cao, sản phẩm hoạt động cho ra hiệu quả chính xác và nhanh nhất. Xprinter K200L hoạt động trên khổ giấy phổ thông in vừa đủ các thông tin cần thiết của một mẫu hóa đơn bán hàng.
Máy in Xprinter XP-K200L còn là dòng máy không dây được tích hợp 2 cổng kết USB và cổng mạng LAN thích hợp với nhiều phương thức hoạt động. Cổng USB dùng để kết nối với các thiết bị ngoại vi song song là cổng mạng LAN dùng kết nối internet để in hóa đơn online qua phần mềm.

Hướng dẫn sử dụng máy in bill Xprinter XP-K200L
XP-K200L được nhà sản xuất thiết kế nhỏ gọn thuận tiện cho quá trình sử dụng của nhân viên thanh toán. Dòng máy in bill này sử dụng rất đơn giản bạn chỉ cần kết nối với máy pos bán hàng là chủ cửa hàng có thể sử dụng. Sau đây là cách cài đặt Xprinter XP-K200L mời bạn đọc tham khảo.
Khui máy và lắp ráp
Sau khi khui máy khỏi hộp bạn thực hiện theo 3 bước như sau để lắp ráp hoàn thiện.
Bước 1: Mở nắp khay đựng dây và lắp giấy vào máy (lưu ý hãy lắp giấy theo hình số 6 xoay ngược, đồng thời mặt ngoài cuộn giấy úp xuống để tiếp xúc được với đầu in)
Bước 2: Sau khi lắp giấy thành công thì bật luôn công tắc đèn báo sáng (xuất hiện ánh sáng xanh là được)
Bước 3: (Kết nối wifi) Hoàn thành bước 2 nếu kết nối mạng thành công sẽ kêu 3 tiếng tít nếu thất bại sản phẩm sẽ báo bằng 1 tiếng tít. trong trường hợp này bạn nên bật lại công tắc đảm bảo máy nằm trong vùng sóng wifi.
Thiết lập in online
Sau khi lắp đặt máy thành công bạn tải Driver và thực hiện 7 bước như sau
Bước 1: Lấy sợi dây USB gắn trực tiếp từ máy in nhiệt và compute
Bước 2: Tích vào ô I accept the agreement rồi chọn Next.
Bước 3: Tiếp tục bấm Next
Bước 4: Hiện ra hộp thoại seto bấm Install
Bước 5: Bấm Finish
Bước 6: Bấm Install Now rồi bấm Yes
Bước 7: Chọn Ports: Chọn USB001 rồi Apply --> Ok.

Hướng dẫn kiểm tra máy in đã sử dụng được chưa
Bước 1: Đầu tiên ta vào biểu tượng Windows trên màn hình chọn mục Control Panel, tiếp tục chọn Hardware and Sound sau đó click vào Devices and Printers.
Bước 2: Ta tìm biểu tượng máy in rồi chọn See What’s Printing, tiếp tục nhấn vào mục Printer chọn ô rồi chọn Properties.
Bước 3: Hoàn thành bước 2 ta đi tìm mục Ports rồi ấn vào chọn Port USB rồi nhấn Ok.
Bước 4: Tiếp đó bạn chọn mục General rồi click vào Print Test Page là hoàn thành.
Hướng dẫn cài đặt máy in IP
Bước 1: Trước nhất bạn vào Start chon Windows tiếp đó tích vào Control Panel -> Hardware and Sound -> Devices and Printers -> để chọn loại máy in bill rồi bấm chọn See What’s Printing.
Bước 2: Hoàn thành bước 1 ta bấm Printer chọn rồi tích vào ô Properties sau đó chọn tiếp Ports click vào Add Port…
Bước 4: Ta nhấn vào mục Standard TCP/IP Port click và phần Newport tiếp tục nhấn Next.
Bước 5: Bây giờ ta chỉ cần nhập IP máy in của mình vào ô Printer Name or IP Address rồi bấm Next tiếp đến tích vào Finish chọn Close cuối cùng bấn ok và hoàn tất cài đặt IP.

Hướng dẫn đổi Ip trong máy in
Bước 1: Đầu tiên bạn mở thư mục website chrome ra rồi chọn Ctrl + Shift + N, tiếp đó mọi người gõ IP máy in vào rồi Enter tiếp sau đó rồi click vào ô Configuration rồi chọn Fixed IP Address.
Bước 2: Bạn chọn Save rồi nhấn Ok. Hoàn thành quá trình đổi IP.
Vậy chúng tôi đã hướng dẫn bạn bạn cách cài đặt máy in hóa đơn xprinter K200L đơn giản và chi tiết nhất hi vọng độc giả có thể cài đặt thành công.
Lời kết
Máy in hóa đơn xprinter K200L là thiết bị công nghệ đang được giới kinh doanh bán lẻ đánh giá rất cao và ưu ái lựa chọn. Bởi những tính năng vượt trội và hiệu quả làm việc mà nó mang lại cho chủ sở hữu. Vậy bạn còn ngại ngần gì mà không sở hữu ngay một chiếc xprinter K200L để nâng cao hiệu suất làm việc và tính chuyên nghiệp của cửa hàng.